アラサーサラリーマンが3Dモデリングに挑戦する~Blenderの基本操作その3~
アラサーサラリーマンが3Dモデリングに挑戦する
~Blenderの基本操作その3 Extrude(押し出し)~
毎度ご訪問ありがとうございます。ふじけんです。
IT業界に身を置きながら業務では全くプログラミングをしない似非IT人材の私がITの先端技術についての理解を深めるべく、市販の書籍などなどを用いて勉強をする記事です。シリーズとして不定期に更新していく予定ですので、温かく見守っていただければと思います。
Blenderの基本操作 Extrude(押し出し)
今回はBlenderの基本的な操作として、オブジェクトのExtrude(押し出し)についてご紹介します。Extrudeはオブジェクトの一面を伸ばす操作、、、というイメージなのですが非常に言葉で説明しにくいので以下画像をご参照ください。(図1~図5)
オブジェクトの上面を選択

Extrudeを選択、黄色にプラスマークのアイコンが出ます

上にカーソル移動するとオブジェクトが変形します。(伸びてますよね??)

他の面を選択し、手前にカーソルを移動すると同様にオブジェクトが変形します


以上がExtrudeの操作となります。面白い操作ですよね。
以降で具体的な操作方法を記載します。
当記事は以下の公式Youtubeの公式動画を参考としています。
メッシュセレクションモード
今回Extrudeを使用するにあたり、オブジェクトの面を選択しました。
オブジェクト選択の際にオブジェクトの頂点を選択するか、辺を選択するか、面を選択するか選ぶことができ、この選択の切り替えを「メッシュセレクションモードを切り替える」といいます。
メッシュセレクションモードの切り替えは編集モード時に実行可能な操作です。
モードの切り替えは画面上部左側のアイコンをクリックすることで可能です。
左上のアイコンはそれぞれ頂点の選択、辺の選択、面の選択のモードとなってます。

辺選択モードに切り替えるとオブジェクトの辺を選択できるようになります。

面選択モードに切り替えるとオブジェクトの面を選択できるようになります。

このメッシュセレクションモードの切り替えはキーボードの1キー、2キー、3キーを押下することでも実行可能です。またShift押しながら複数のモードを選択することも可能です。
Extrude(押し出し)の具体的な操作
Extrudeを実行するには「編集モード」である必要があります。
編集モードにすると画面の左側にバーが表示されます。これを「ツールバー」と言います。Extrudeの実行はツールバーの一番上のアイコンをクリックします。

キーボードの「3」キーを押下し、メッシュセレクションモードを面に切り替え、
任意の面を選択します。以下「図10」のとおり、左上の赤枠内が一番右のアイコンが青いハイライトとなり、面選択後はその面から黄色の矢印が出現します。

黄色のプラスマークを引っ張るとその面が伸びます。
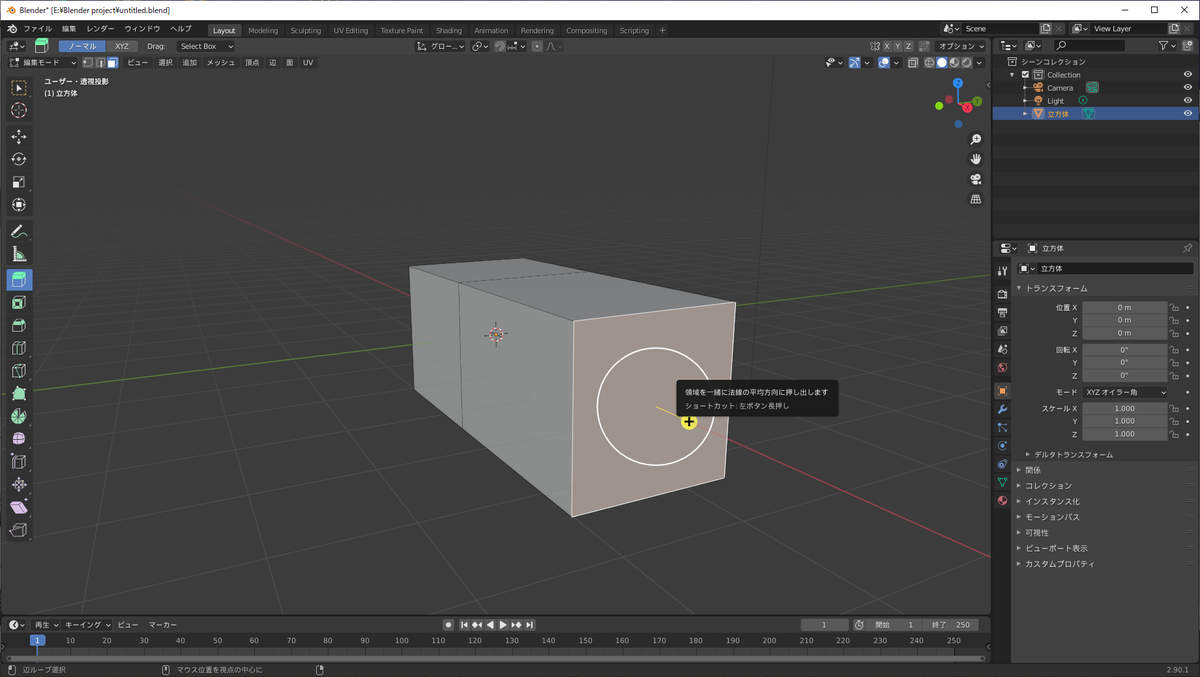
Extrude(押し出し)の応用
Extrudeでは以下のような操作も可能です。
・複数の面を選択し、押し出すことも可能
・面だけでなく、頂点や辺を選択し、押し出すことも可能。
・編集モード時に「E」キーの押下でExtrudeが実行可能。
複数の面を押し出す場合には以下の5つのオプションが選択可能です。
・押し出し(領域)←これがデフォルト
・多様体を押し出し
・押し出し(法線方向)
・押し出し(個別)
・押し出し(カーソル方向)
上記の中で一番利用しそうな「押し出し(個別)」について、この機能を利用したオブジェクトの編集を紹介します。
まず、オブジェクトの複数面を選択します。
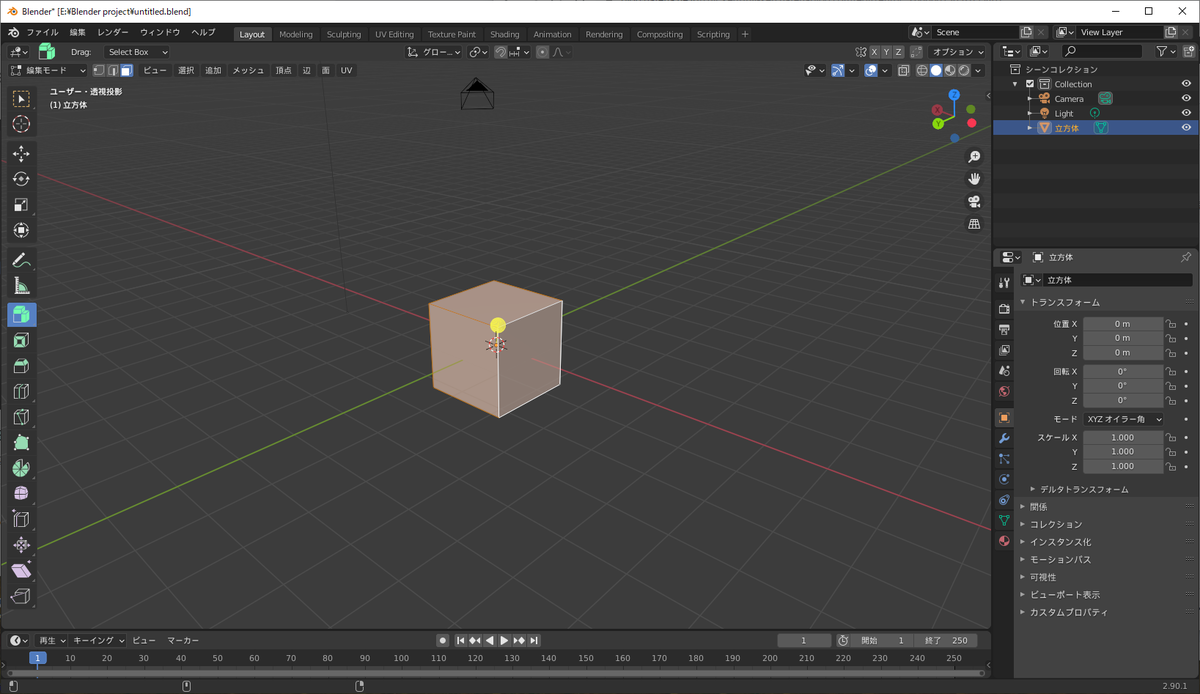
そのあと、ツールバー内のExtrudeのアイコンの上でマウスの左を長押しするとExtrudeのオプションが選択できますので、「押し出し(個別)」を選択。
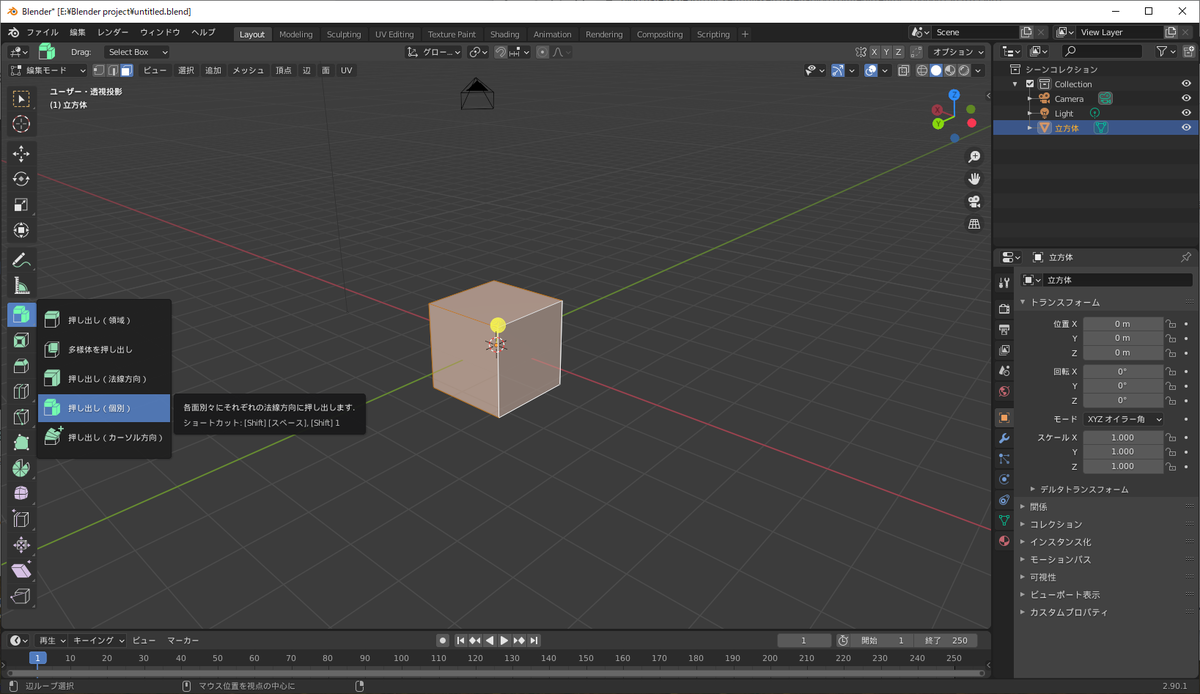
黄色の矢印(ギズモ)を動かすとそれぞれの面が面に対して垂直に押し出されます。
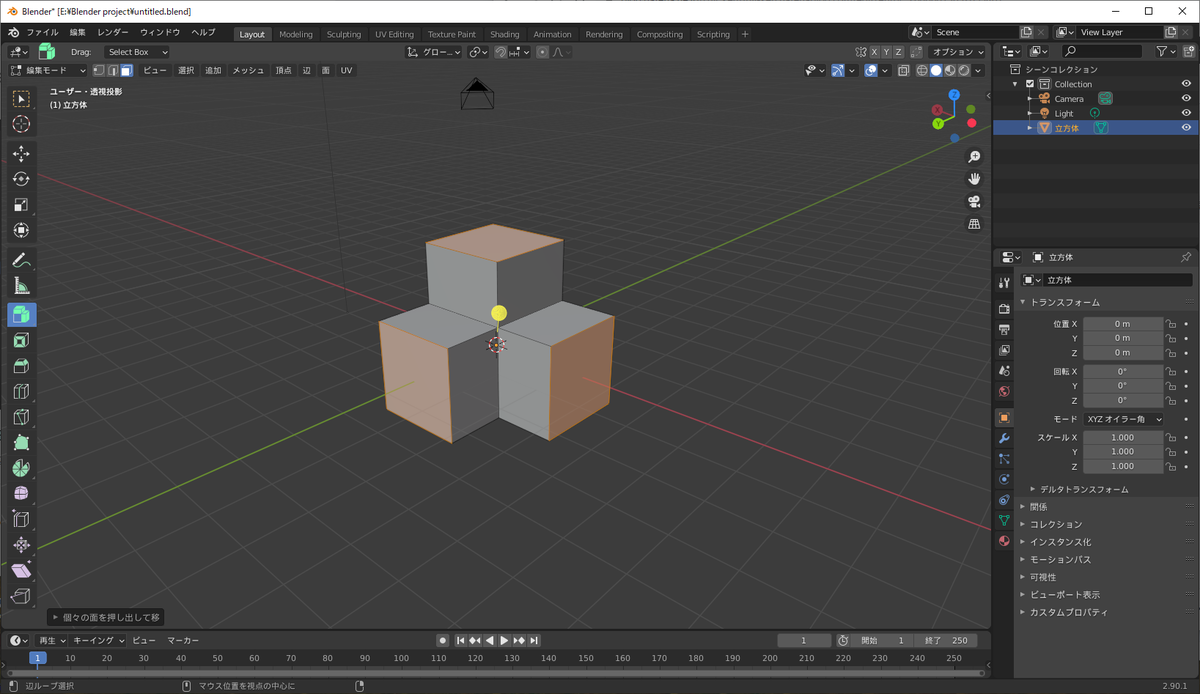
この状態で右クリックをしメニューから「細分化」を選択する。

「I」キーを押下し、マウスを移動させるとオレンジの面が拡大、縮小する。
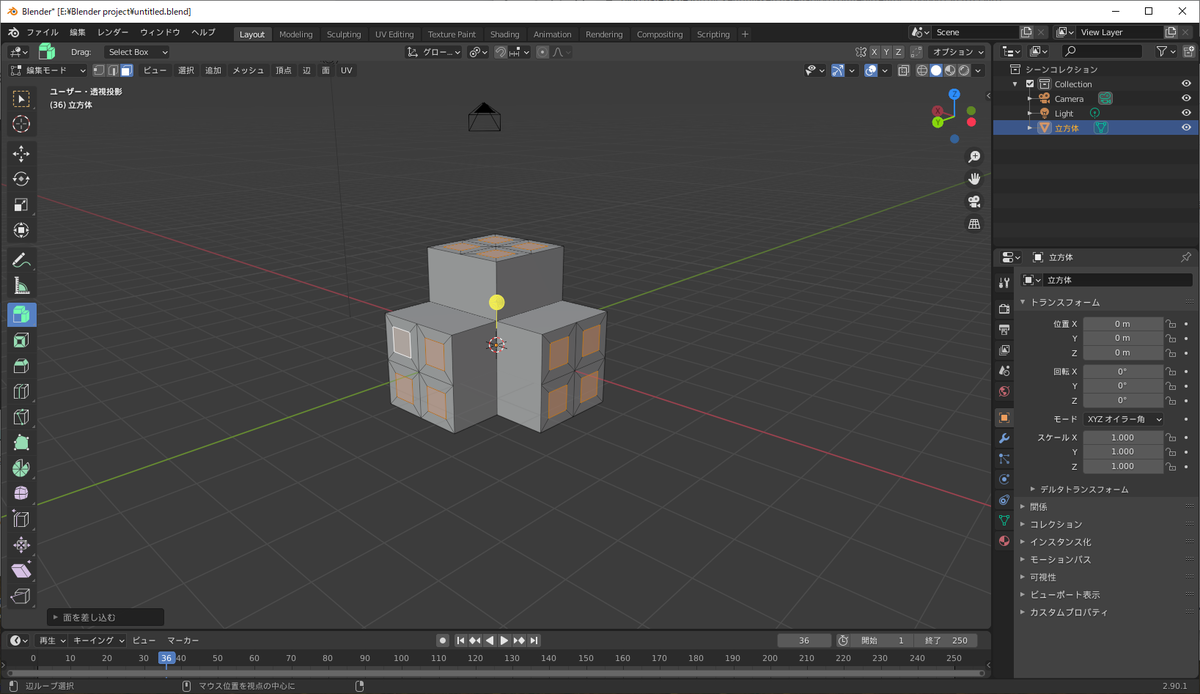
この状態で黄色の矢印ギズモを動かすと各面から押し出しが実行される。
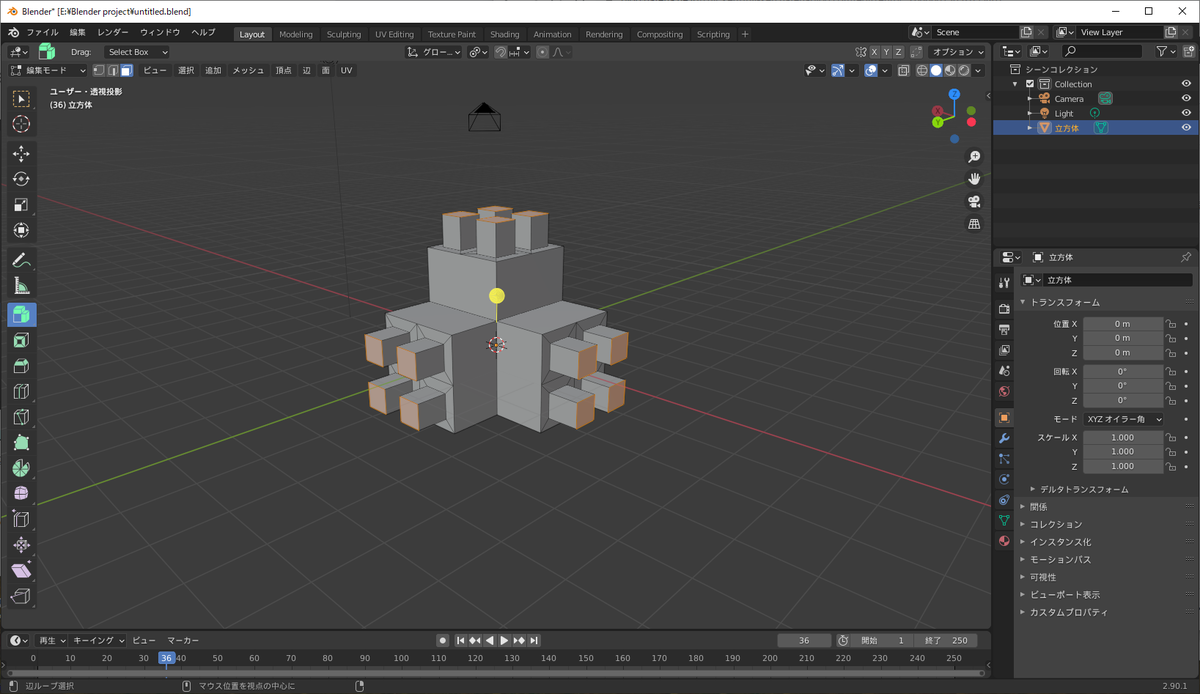
最後に「S」キーを押下し、カーソルを動かすと、各面が拡大縮小し、その大きさに合わせて各立方体の形が変形する。
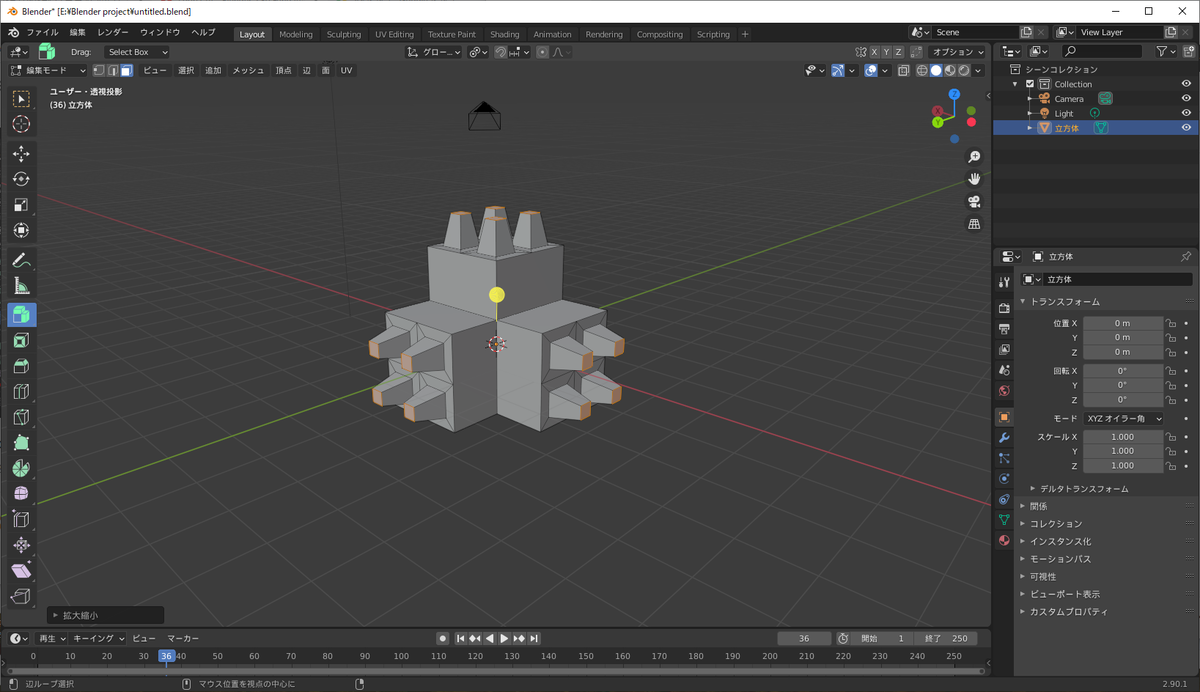
余談
以上、Blenderの基本操作である「Extrude(押し出し)」の紹介でした。
押し出しのオプションもいくつかあるのですが、おそらくは通常の押し出しと個別の押し出しが使い分けられればよいのではないかと思います。
あ、あと以前入荷待ちとなっていた伊丹シゲユキ著 「入門Blender2.9 ~ゼロから始める3D制作~」を購入することができました!
こちらそのうち教材として活用していきたいと思ってます。
